
30 Different Productivity Tools for Event Organisers (Part 2)
If you missed last week’s post, you might like to know where this list came from.
I spent 30 days trying 30 different productivity tools to give you honest feedback about how good or bad they were because I kept finding lists of tools online with no real reviews attached to them. I also wanted to see if they promised any useful applications for event organisers.
Here’s the list:
Week 1 (Available Here):
Day 1: Facebook Newsfeed Eradicator
Day 2: Momentum
Day 3: Forest
Day 4: Zotero
Day 5: Tabagotchi
Day 6: The Most Dangerous Writing App
Day 7: To-Don’t List
Week 2 (This Post):
Day 8: Ginger
Day 9: Marinara Pomodoro
Day 10: Noisli
Day 11: Webtime Tracker
Day 12: Productivity Tracker
Day 13: Brain.fm
Day 14: Bubbl.us
Week 3: (Available Here)
Day 15: Rescue Time Lite
Day 16: F.lux
Day 17: Draft In
Day 18: Portent Content Tools
Day 19: Monday.com
Day 20: K.Notes
Day 21: 135 List
Week 4: (Available Here)
Day 22: One Tab for Chrome
Day 23: Water Reminder for Chrome
Day 24: Habitica
Day 25: HabiZest
Day 26: Do Nothing for Two Minutes
Day 27: Coffitivity
Day 28: Station
Day 29: Realtime Board
Day 30: Toggl
And here’s what I covered in my second week of testing productivity tools:
Day 8: Ginger
- Find it here.
- Available for: Chrome, Safari, Windows, Mac, and Android Keyboard.
I’ve spent my whole life writing in some shape or form, either professionally or casually, as I guess most people have. Grammar is something you have to continuously teach yourself about and, even when you think you’re right, there’s every chance that some grammatical rule says your wrong, or contradicts what you think to be true. Fun, huh?
Ginger is a grammar and spelling tool that highlights where you’ve gone wrong in something you’re writing on any device or piece of software it’s compatible with.
Here’s an example from Gmail:
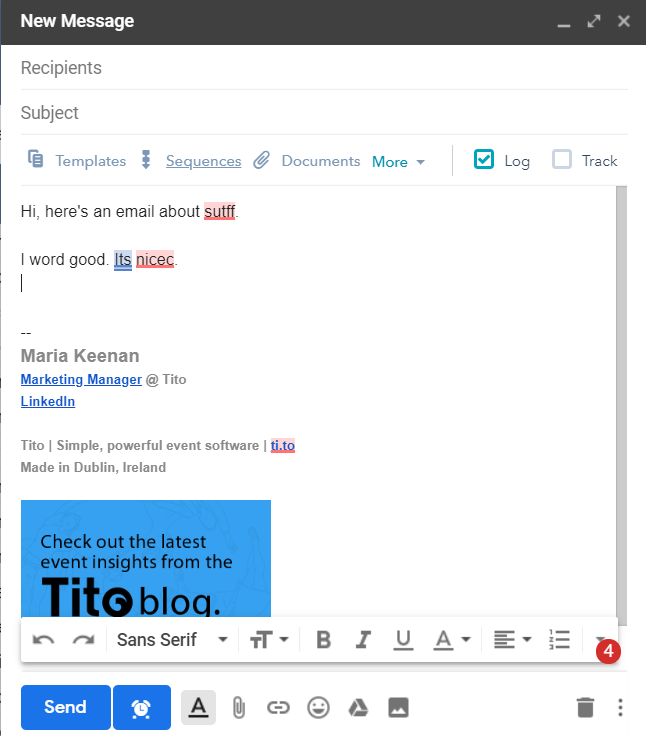
Image Description: Ginger running in Gmail compose mode. It’s highlighted four errors.
You know those times where Microsoft Word puts the dreaded red, squiggly line under a word you know to be a word? Ginger is that on hyper-drive. While I appreciate that some of the spelling here is obviously incorrect, domain names don’t need corrected, as is the case above where ti.to is highlighted, so that’s one drawback.
I appreciate having a virtual assistant correcting me on silly mistakes, but some don’t get picked up even though they’re blatantly wrong.
Also, imagine a case where you’re typing “though” when the word you really wanted was “tough”. I’d really love if tools like this could pick up on that sort of miscommunication, rather than just telling me that I have a consonant out of place, which most built-in spellcheckers in Chrome and other software already do.
It also didn’t pick up the problem with using the phrase “I word good” in the snippet above, which I would think is a basic grammatical fault. So, basically Ginger is fine, but could be better.
While I still use Ginger for my email inbox, it doesn’t integrate with my CMS, rendering it useless for my blogging, a key part of my job. However, Grammarly does integrate with some more platforms, if you’re looking for an alternative.
As an event organiser, you’ll inevitably end up sending a bunch of emails between booking venues, speakers, inviting attendees and everything else. This is great simply to avoid typos and set your mind at ease (at least when it comes to spelling).
Star Rating: ⭐⭐⭐.
Will I use it again?: I will, but I really only find it beneficial for reducing important email-induced palpitations rather than writing full-on articles.
Day 9: Marinara: Pomodoro
- Find it here.
- Available for: Chrome.
Ever had a tomato scream at you? Because I have!
Karl put me on to Pomodoro. Basically, the Marinara: Pomodoro tool it’s a timer in the shape of a tomato. It counts down 25 minutes in which you can (your own will-power pending) focus on only the task at hand. The tomato then makes annoying noises to let you know you’re done.
The Pomodoro technique is about chunks of time dedicated to deep work and focusing on one task, usually starting with 25 minutes as the target zone-in time. Afterwards, you get to take a break.

Image Description: The Pomodoro Technique: 1) Decide on the task to be done. 2) Set the timer to 25 minutes. 3) Work on the task until the timer rings. 4) Take a short 5 minute break. 5) Take a 15-30 minute break.
The issue I had with this technique was the White Polar Bear Problem. In case you’re not familiar, this thought experiment involves someone saying “Don’t think about a white polar bear” to you.
Now, all you can think about is a white polar bear, yes?
Well, if not, you obviously don’t need a productivity tool since your mind is sharp as a tack. For me, however, once the timer was on for the first time and I knew it was focus time, all I could think about was procrastinating as I tried not to procrastinate.
24 minutes until I can go to the bathroom…
23 minutes until I can go downstairs for fresh air…
14 minutes until I can get my yogurt from the fridge…
I tried it a couple more times though, and got into a flow. However my focus periods, when I’m so privileged as to have them, are often a lot longer than 25 minutes, so that was a bit frustrating.
Thankfully you can adjust the time, though you can’t adjust the screeching bellow of the demon tomato unless you mute your computer, but that’s probably for the best.
For something a bit more people-focused, you might try Social Pomodoro which pairs you with someone who wants to get something done within a focus period and with whom you can chat before and after about progress.
For event organisers, it can often be a solo task or a remote task, so the social option is definitely something I’d try if you’re feeling the brunt of that. Otherwise, if you know you have a huge day of tasks, this is (conversely) a great way to make sure you take some well-earned breaks.
Star Rating: ⭐⭐⭐.
Will I use it again?: I really want to give this one another try. It seems to be something of a routine-building tool, which I appreciate you can’t quite accomplish in a day.
Day 10: Noisli
- Find it here.
- Available for: Chrome, Android, iOS, and on the Noisli website.
I didn’t know there was pink noise or brown noise before this experiment, but I’m happy to report that both are significantly more pleasant than they seem when you first see the phrases written down.
Noisli is a background noise generator/website/extension. Basically, there are set sounds with variable volumes that you can play around with to create your perfect aural ambiance. Each of the sounds are typically relaxing ones you’d imagine; crickets in a field, the light rumble of a far-off thunder cloud and… em… a fan?
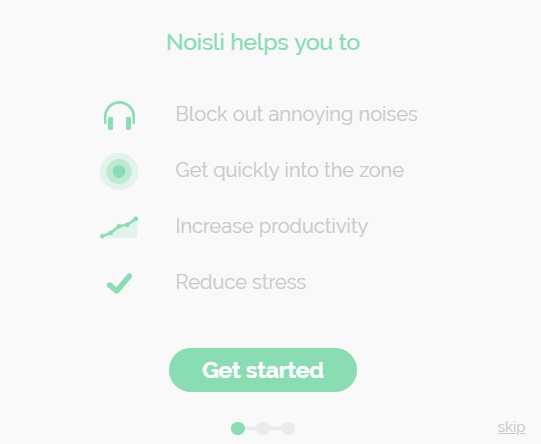
Image Description: A list of promises from Noisli. It blocks out annoying noises, helps you get into the zone quickly, increases productivity, and reduces stress.
Speaking of fans, I quite liked this one. It lets you set a timer so that you can have your 25 minutes or so of happy noise time, or more if you prefer.
That said, some people may fall into the trap of spending more time fiddling with the settings to find the right balance to make them totally chill than they’d get back out of that cocktail in terms of how much it helps their focus.
For event organisers, a lot of work (as mentioned earlier) is done at your laptop, so having something playing in the background is a great way to make the tasks a bit more relaxing, but try to settle quickly on what those noises are.
Star Rating: ⭐⭐⭐⭐.
Will I use it again?: Yes, probably, because I have presets that I like now. That said, I’m a stickler for just listening to music when I work, so until random noise replaces The Beatles in my heart, I might not fully commit to making this part of my routine.
Day 11: Webtime Tracker
- Find it here.
- Available for: Google Chrome.
It’s both interesting and intimidating to see how you spend time on the internet. It gives you insight into how you spend you time and, as anyone in events (or business, if I’m honest) will tell you, time is a precious commodity.
I used Webtime Tracker as a Chrome extension and this is how I spent that day, according to the tool:
![]()
Image Description: A breakdown of the different tools I spent the most time on.
The tool spits out your own little rainbow wheel of productivity (or a lack thereof). If you tot up the numbers, the table above shows that I spent four and a half hours on the top nine websites it’s listed. The grey zone is a combination of other websites I’d spent fewer than nine minutes 52 seconds on, probably web searches for whatever took me nearly two hours to write or edit in the HubSpot app.
This tool is great to give you a snapshot, but I do wish it was a bit more granular or definitive. For example, I could have been using Twitter for those ~20 minutes to post updates to our company profile, or I could have been on my personal account retweeting kitten memes, but this data doesn’t show me which.
This tool requires a bit of personal auditing from the numbers you get, but it’s a great prompt to get you thinking about why you use the websites you use and how they impact your day. My takeaway from this is that I’d like to limit my social media time, which is pretty common, I’d imagine. I also don’t know why I’d need 10 minutes to check my calendar in a day, but this could make me think about setting designated scheduling time, rather than letting it eat up my working hours.
One thing I’d love to be able to see from this view is how much time I spend in desktop apps as well like Slack or Basecamp, but it’s a great start.
If you’re an event organiser who wants to take some time figuring out how you can gain a spare few minutes in your day, this could be the jump start you need to cull distractions on the internet.
Star Rating: ⭐⭐⭐⭐.
Will I use it again?: Yes. I intend on reinstalling this extension in the near future to compare how (if at all) my behaviours have changed since it first showed me how I spend my time.
Day 12: Productivity Tracker
- Find it here.
- Available for: Google Chrome.
This is the most obviously named tool I used. It’s also the first one on this list that I had to use for a few days to see the value of it. Productivity Tracker works by monitoring your key strokes and clicks to show how active you are in your browser.
Honestly I’d prefer if it worked in separate tabs or on separate websites to give a better idea of where your keystrokes are going. For example, if it were to track my keystrokes in something like our CMS or in Google docs, it would be a much better indicator of productivity than, say, keystrokes that go into finding documents or searching for things online.
That said, the results are intriguing in as far as they give an high-level overview of your web activity, even if it isn’t categorised.
Image Description: A chart of keystrokes and clicks over a two day period of use.
As an event organiser, you’ll often have tasks pile up on you and it can be easy to feel like you’re not actually getting anything done when your list seems to build and build, so this could be one way to check in on what you’ve achieved, even just from a high level.
Star Rating: ⭐⭐.
Will I use it again?: Honestly, no. It’s too macro an analysis for me to get anything other than mildly interesting info from it.
Day 13: Brain.fm
- Find it here.
- Available for: Chrome, iOS, and Android.
Brain.fm is designed to give you background noise to help you work or relax. You simply choose how much time you want to concentrate (or chill out) for and press go.
They guarantee effects within 30 seconds. And, to be honest, it worked for me. I set an hour timer to get full edits to a blog post done and, even if it was a false positive, I got it done with a lot less consternation about what to delete or not than usual. The tool is backed by science to help them guarantee these effects, and I was not disappointed.
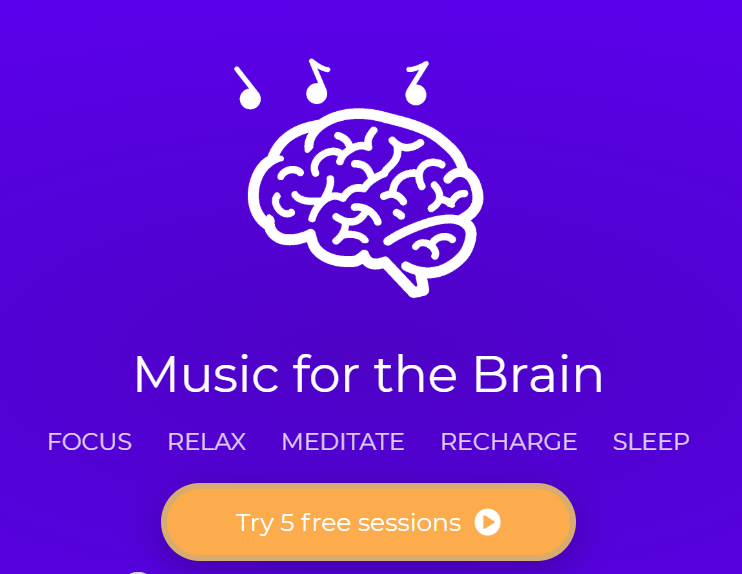
Image Description: List of uses for brain.fm including focus, relaxation, meditation, recharging, and sleep.
Whether it’s a coincidence, and I was just feeling particularly confident in my decisions that day, I don’t know, but I’m not traditionally someone that falls for grand promises of technological magic, so this gets a thumbs up from me.
I’d encourage event organisers to give this a whirl for themselves. Everyone’s different, but if you find you need something to listen to to refocus and don’t fancy a Spotify playlist full of electronica anthems, this might be just the ticket.
Star Rating: ⭐⭐⭐⭐
Will I use it again?: Yes, for deep focus work. It’s a bit weird to be doing creative work like coming up with a podcast ad script or writing a bio for a conference, but for sharpening headlines and writing meta descriptions, it’s the business.
Day 14: Bubbl.us
Bubbl.us is a brainstorming, mind-mapping, idea tracking… thing. The day that I took this on as my productivity tool of choice I was working remotely, without our office’s usual whiteboards, but wanted to get all my ideas out for our publications that quarter, so I needed a substitute.
It’s one of the most intuitive pieces of basic software I’ve ever used.
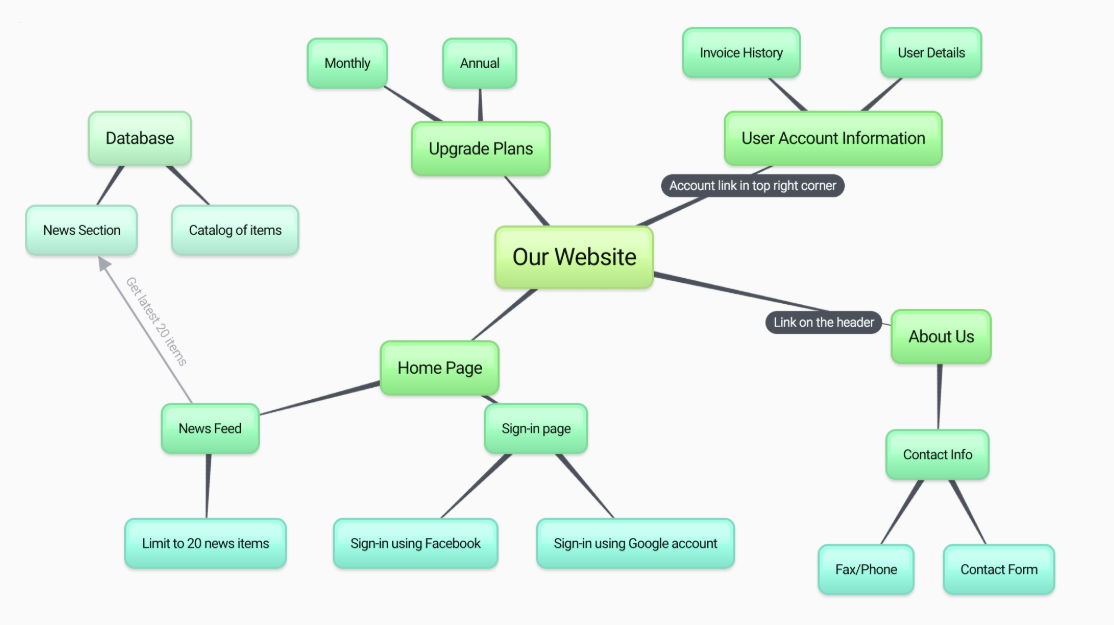
Image Description: A sample bubbl.us mindmap.
It lets you drag and drop, extend thoughts as you need, resize easily and add links as needed. It also colour-codes connections automatically for you, which is awesome.
If you’re in the planning stages of your event, this could easily be a godsend. Getting all your ideas out of your head and down on paper (or screen, in this case) can help you keep track of each stage of your planning and help you to figure out all of the tasks and intricacies that need to be dealt with.
Star Rating: Our first⭐⭐⭐⭐⭐.
Will I use it again?: Definitely. For the planning stages of a project, it’s ideal for doing a braindump of ideas and linking them all together. I’ve also found with alternatives that they’re less intuitive in terms of their drag-and-drop capabilities, so I really recommend this option.
If you’d like to be notified when the next installment of this series is released, or when we update the blog with other content that we tailor to event organisers, you can subscribe here: