
30 Different Productivity Tools Over 30 Days (With My Honest Opinions) | Week 4
For parts one, two, and three of this productivity tools list and their corresponding reviews, please see here, here, and here.
If this is your first look into this list, I took on this 30 day challenge to try 30 different productivity tools in the hope of sharing the ones that were useful (and not so useful) for the event organisers that read this blog and, if that includes you, I hope it’s helpful. Today, I’ll be sharing the last week (and a bit) of the experiment.
Here’s the full list:
The 30 Productivity Tools:
Week 1 (Available Here):
Day 1: Facebook Newsfeed Eradicator
Day 2: Momentum
Day 3: Forest
Day 4: Zotero
Day 5: Tabagotchi
Day 6: The Most Dangerous Writing App
Day 7: To-Don’t List
Week 2 (Available Here):
Day 8: Ginger
Day 9: Marinara Pomodoro
Day 10: Noisli
Day 11: Webtime Tracker
Day 12: Productivity Tracker
Day 13: Brain.fm
Day 14: Bubbl.us
Week 3: (Available Here)
Day 15: Rescue Time Lite
Day 16: F.lux
Day 17: Draft In
Day 18: Portent Content Tools
Day 19: Monday.com
Day 20: K.Notes
Day 21: 135 List
Week 4: (This Post)
Day 22: One Tab for Chrome
Day 23: Water Reminder for Chrome
Day 24: Habitica
Day 25: HabiZest
Day 26: Do Nothing for Two Minutes
Day 27: Coffitivity
Day 28: Station
Day 29: Realtime Board
Day 30: Toggl
Day 22: One Tab for Chrome
One tab for Chrome looks a little bit like this:

Image Description: A list of seven open tabs in Chrome listed as one sentence.
As the name would suggest, OneTab consolidates all of your open tabs into one so that you can get an overview of what’s running and close/restore/share that list as appropriate.
Interestingly, here’s my CPU usage when I turned on One Tab:

Image Description: My CPU was running at 8%.
And here it is without it:
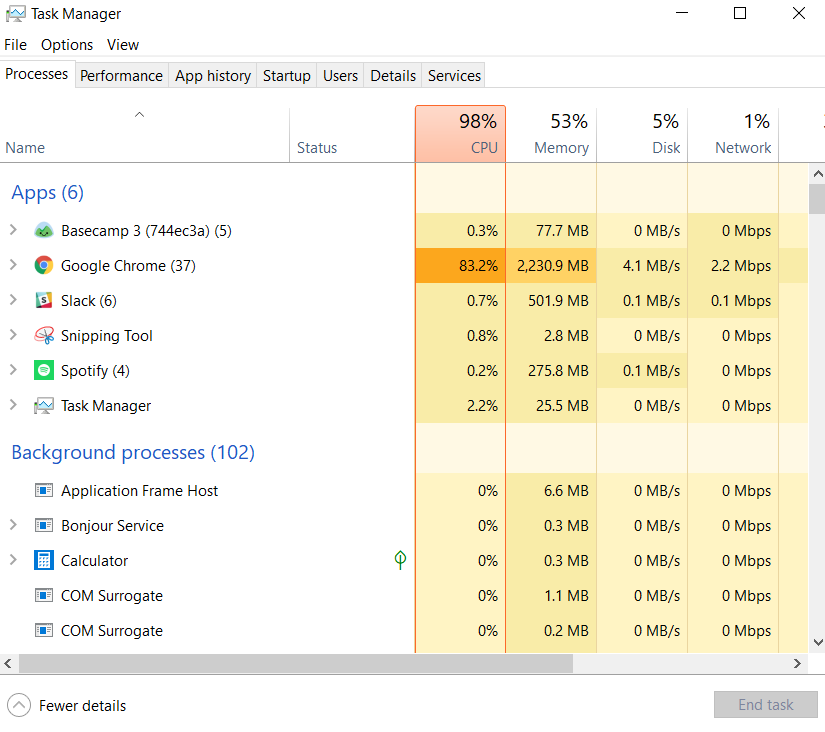
Image Description: And then it was running at 98%.
The day I set up One Tab, I was working on one of our weekly round-ups, so I had a lot of tabs open looking at customer events to find some recommended options for our readers and, holy crap, it sped things up.
Admittedly, there was a minor bug when I first launched it that made my cursor speed really slow, but that resolved itself once I switched from my track pad to a wireless mouse and hasn’t cropped up since.
This is a great tool to get a bird’s-eye view when you’re undertaking a task that has a lot of online, moving parts, but not so great if you (like me, now) work from a few tabs that you want to flit between quickly. Still though, definitely a healthy alternative for your CPU, especially if you’re an event organiser with several gazillion Google sheets and vendor pages running at once.
Star Rating: ⭐⭐⭐. This didn’t increase my productivity in a major way, but it was good for that one, weekly task.
Will I use it again?: Maybe, but I’d prefer to explore other tab managers first to keep my options open.
Day 23: Water Reminder for Chrome
If there’s anything I know about human bodies it’s that we need water to be alive, and alert. And it’s been suggested that a healthy water intake can increase productivity by up to 14%.
I used to be that person who would have a full bottle of water at their desk at all times, and who you would see by the tap way more often than by the coffee machine. I’ve since lost said bottle, and haven’t replaced it, thus losing my hydration cred, and getting into a bit of a rut when it comes to remembering to sip throughout the day.
As such, I needed something to remind me to drink. Enter: Water Reminder.
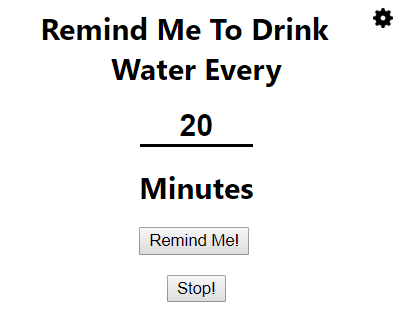
Image Description: Part of the Water Reminder interface where you can dictate how often it reminds you to drink. Mine is set for every 20 minutes.
This extension does what it says on the tin (or, rather, the Google play store). You can set a timer to remind you to take a sip after however many minutes you please. And, yes, I did drink more water, but an eight glasses a day alone does not a productive human make, I have to say.
Sure, feeling hydrated is fantastic, but its overall contribution to my productivity wasn’t quite measurable. However, if you’re taking care of your body in this way, it’s bound to take effect over time.
I understand that a lot of event planning isn’t done at your desk, so if you want to use something a bit more portable while you’re out and about, Daily Water for Apple Watch and Water Drink Reminder for Android are pretty comparable.
Star Rating: ⭐⭐⭐⭐. It’s lightweight, simple and perfect for its use, it’s just not really a fix-all for productivity.
Will I use it again?: Oh yes. It’s great, and I’ve become far less of a featherhead when it comes to hydration.
Day 24: Habitica
I play Dungeons and Dragons. Not in the office, but in general. The allure of an 8bit warrior who wants to solve my daily tasks and extended projects was, therefore, not lost on me.
Habitica is a gamified productivity tool that lets you earn points and lose health depending on how productive you are throughout your time using it.
You make a character, and can spend the gold you earn by completing tasks on character customisation. There’s also an option to join a “Party” where you can work as a team to build experience by finishing tasks. And you can battle monsters.

Image Description: The character customisation screen in Habitia, featuring body, skin, hair and extra modification choices.
I loved how quirky this was. And the reward mechanism felt truly rewarding. It’s also got a very stylish interface, but I can see how some would find this a little juvenile for their tastes. That said, I did finish my tasks the day I used this. And got a new t-shirt mod.
One feature that I particularly liked was that you can rate the difficulty of your tasks. With traditional to-do lists that I’ve used, I see everything as a list meriting equal reward for completing them. But those tasks, on any given day, can range in difficulty from taking out the bins to writing 4,000 words, so you can see why the sense of achievement gets a little underwhelming. Obviously, if you want to cheat at the “game” you can just mark everything as equally hard, but you’re also playing yourself in that scenario so, well, don’t.

Image Description: The character profile within Habitica when you’ve just set it up. I shows your stats, image, and achievements, as well as your logins.
It also, as the name suggests, lets you build habits out of daily tasks that you have to get done. If you’re anything like me, you avoid emails until absolutely necessary, but getting a wand or a new hairband or any other pixelated delight makes even the most tedious task that bit more bearable.
If you’re into Zelda, WoW, or just being a big nerd, get this.
Star Rating: ⭐⭐⭐⭐⭐. This is one of the most inventive, effective tools I used on this whole list and I highly recommend it.
Will I use it again?: Yes. It does take a bit of time to input all your data, but that’s a nice way to reflect on what you’ve accomplished and to plan the next day.
Day 25: HabiZest
One day was never going to be enough to build a habit, but I tried. HabiZest is a desktop app for Windows (10 only, I believe). Essentially, it’s a fully flexible application where you can input life or work tasks that you want to do every day to show you how good you are at habits you want to start, or keep.
Think of it as a bullet journal without the need to be Type A or good at calligraphy. I chose some fairly basic tasks (taking my vitamins, writing 500 words, getting to inbox zero [lol], and a couple others).
While I wasn’t going to completely turn around my approach to taking zinc in a day, just the act of thinking of things to include in my list made me feel that bit more proactive about taking care of myself. The rewards you get when you complete little daily goals that are good for you or your productivity were also re-emphasised by each little check box I got to click.
While I do caution that this filling in this app is another thing on a list of daily things, the sentiment, rewards, and customisation make it worth it.
As anyone who’s been on the circuit for a while will tell you, it’s important to look after your health (physical and mental) when you’re in such a high-octane job as event management, so I can see how this would be a good way to keep on top of self-care when you’re amid all that stress.
Star Rating: ⭐⭐⭐⭐. I really enjoy this, but it’s not quite so relevant for my work tasks and I’m fortunate enough have different tasks each day that don’t slot nicely into the purpose of the app, so I’ll have to take away one star.
Will I use it again?: Yes. I still do, in fact. But I forgot to take cod liver oil this morning anyway. Oops.
Day 26: Do Nothing for Two Minutes
Yes, this is a tool. I didn’t just run out of ideas.
But, out of all the tools I tried, this was the hardest to commit to. And it takes literally two minutes.
Made by the team behind the Calm meditation app, the basic premise is that you sit for two minutes, listening to waves and doing literally nothing. If you touch your keyboard or mouse, the timer resets and you have to try again.
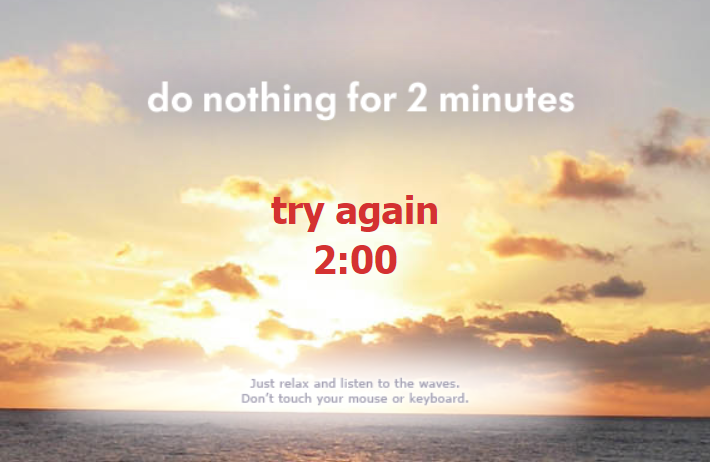
Image Description: Interface of the Do Nothing website, with clouds at sunset and an error message telling me to try again.
The thing is, I am a) fidgety, and b) bored easily. Oh, and the waves sound didn’t work on my machine for some unknown reason. This tool ended up being less a tool, and more of a prompt for me realising I have a habit of switching from screen to screen when I have a few minutes’ downtime in the office.
That’s not to say that I’m addicted to my phone or in denial (I swear!). I read a book at lunchtime and often do nothing on my commute except sit there. I just feel like when I’m on work time, that’s work time, not stare-at-a-new-tab time, so this didn’t work for me. Or for them, given the broken audio.
As with HabiZest, it can be helpful mid-planning or post-event to de-stress a little, even if you only afford yourself two minutes. However, a broken app probably causes more stress than it’s worth.
Star Rating: ⭐⭐⭐. I’m willing to give this the benefit of the doubt because I appreciate anything that reminds busy people to breathe and take a time out when they need it, but it was buggy and I was bad at it.
Will I use it again?: Yes, if only to see if the wave machine is fixed. (Update: It worked at time of posting, but it was a very, very fake sounding wave. Think Darth Vader’s breathing sampled onto a synthesiser from the 80s.)
Day 27: Coffitivity
You know that one person who’s on the bus before you on your commute? The one who is having a phone call with someone who they apparently don’t want to give a chance to speak? And the person on the other end seems to be very hard of hearing because they are literally screaming at it’s 7:30am?(??!)
Or perhaps your familiar with this scene in The Simpsons when Homer tries to make soothing ocean noises to get Marge to sleep?
Coffitivity annoyed me as much as either of those scenarios. Coffitivity is a site that provides the background noise of a cafe for you to do your work alongside.
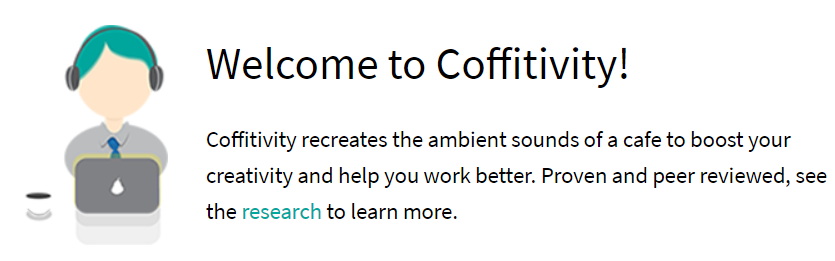
Image Description: Banner from the Coffitivity website that reads, “Coffitivity recreates the ambient sounds of a café to boost your creativity and help you work better. Proven and peer reviewed, see the research to learn more.”
Sure, some people like chit chat and rustle-bustle in the background, but my ears, for some untold reason, force me to try to pick up the little fragments of conversation present in tools like this. So, this one is a point of preference, but I really don’t like clattering forks and mumbling as my work noises. At least, I suppose, it didn’t have a crying baby feature.
If you find yourself doing some desktop work in the build up to your event, you could use this, or you could go to a real café if there’s one around, or you could try one of my preferred, similar recommendations from a previous post in this series.
Star Rating: ⭐⭐. But someone else might consider it free therapy, and I’m willing to admit that.
Will I use it again?: No. Even if I was in the best of moods I still think this would be irksome.
Day 28: Station
This app would have appealed to me so much more if I’d had it two years ago. Basically, Station lets you navigate across every important app you have in one dock where the apps are listed as icons down the side.
My first instinct was that this would be great to log into multiple accounts. For Gmail, it’s been done, I remembered, meaning Station in that sense worked as nothing more than a browser with a flipped view.
Then I thought it’d be great for multiple social media accounts on the same social media platform, but I also ran into a hitch.
I use a password manager, so I’d have to get the Station app for that. But then I realised I use a Chrome extension for my password manager, not just a tab, so I would have had to have signed in each time using a search, copy and paste system from the password manager tab.
So, unfortunately, while it looked nice, Station didn’t offer me anything more (and honestly, a bit less) than Chrome or Firefox would. My assumption is that it’s more for someone who uses 70 begillion tabs at once but given my pre-existing obsessive online minimalism, it didn’t do much for me.
Star Rating: ⭐⭐.
Will I use it again?: I’m still getting tricks emailed to me about this tool, so hopefully I’ll find some functionality I’m missing. Then, I’d be willing to give it another shot.
Day 29: Realtime Board
Having too many sticky notes on your monitor is the trope that I thought Realtime was destined to solve, looking at one of its templates.
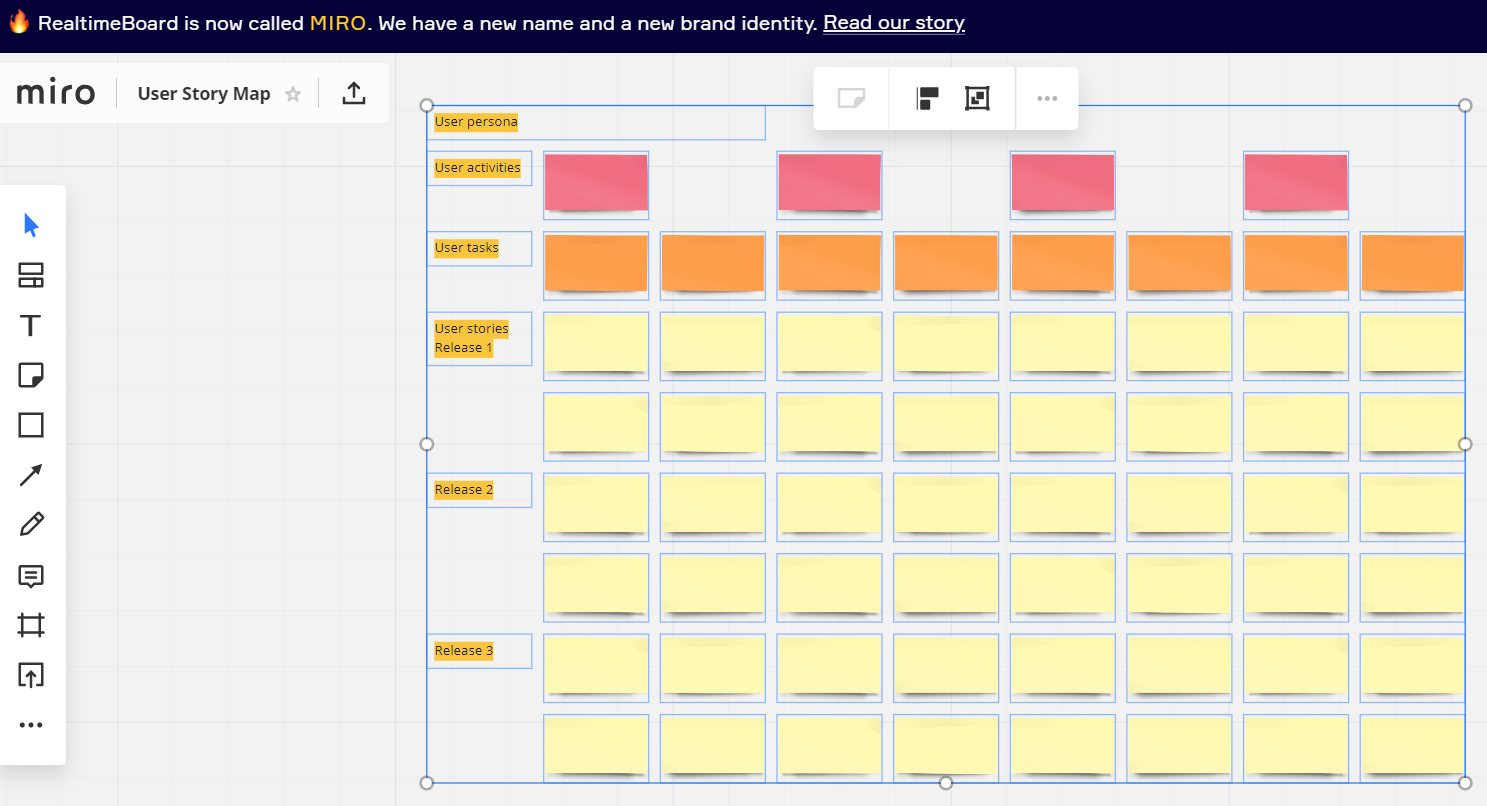
Image Description: A screenshot from Realtime Board/Miro showing rows and rows of virtual sticky notes from a default template.
While this app is designed for UX designers and product designers, I wanted to test it out for long-form content planning. Basically, we write guides at Tito, and there’s a lot in them (many words, many pages, commitment, tears) so I thought working through titles and layout would be a perfect use case for Realtime Board. (Update: In the time since this experiment took place and the associated reviews were written, Realtime Board has since rebranded to Miro. They will migrate domain to miro.com on April 6th.)
At first, I found the choice of layouts daunting (and I learned that they have even more available on paid plans) and couldn’t settle into one setting because I found it too cluttered or weirdly busy to navigate.
Then I sat down with Doc who mentioned it was probably designed for use on an iPad or tablet, which made so much sense. Being able to pinch to change the view and use a touchscreen to reposition objects would be a perfect way to interact with the app. Unfortunately, I wasn’t about to start using another device for work just for the sake of one app, and I found the click, drag, drop, create text, manually align workflow I had to use a bit time-consuming; the opposite of what this experiment was seeking to remedy.
That said, a big part of event organising is putting ideas together, making lists, solidifying a timeline and just straight up being organised, so this could be a really excellent app to try if you have the right equipment and curiosity.
Star Rating: ⭐⭐⭐. I see the massive potential in this, but not for desktop users.
Will I use it again?: If I do invest in an iPad, yes.
Day 30: Toggl
Toggl is a freemium tool designed to let you track different projects you’re working on at any given time and log the time spent on each. It’s available via the Toggl website or as a Chrome extension.
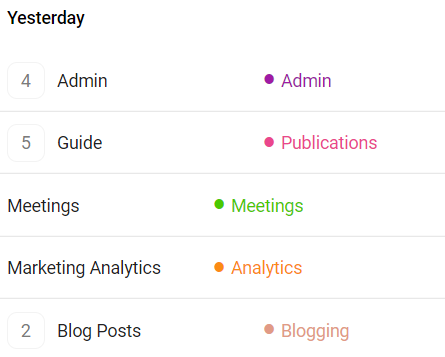
Image Description: A list of projects I logged in Toggl, including admin, publications, meetings, analytics, and blogging.
The beauty of Toggl is that it lets you fully customise and monitor your tasks and displays the time you spend in a given day (or longer) on each, broken into the sprints within which you actually worked on them.
I quite enjoyed using this, but I found the manual-ish tracking a bit cumbersome. That is, you have to “play” and “pause” each project as you switch. You can retroactively go in and put in what you worked in a time period if you forget to press play, but I found myself more liable to forget what I was working on in an hour I forgot to log than actually forgetting to log it.
That said, the visualisations are pretty interesting and quite nice:

Image Description: A pie chart of my time logged in Toggl.
As an event organiser, if you’re working for multiple clients, this could be a great way to gauge the hours that went into the project. You could use this information to either a) review how you approach projects to save yourself time or b) share that information with clients to show where their bills are being spent. You can also collaborate with a team using this tool, which could be quite helpful for an overview of team tasks.
Star Rating: ⭐⭐⭐.
Will I use it again?: Potentially. I did prefer Webtime Tracker for similar purposes (which you can read about in a previous post in this series), but the visuals this produces are very concise and easily shareable.
And that’s (nearly) all she wrote! I hope this month of productivity tools brought you to at least one that you can implement as part of your routine. To stay up to date with more experiments we cook up, and more insights into the events industry, you can subscribe to receive info on blog post we publish in the future here: